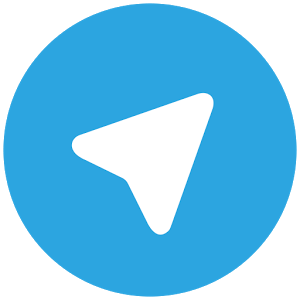Do you have an Xbox One and want to setup USB mic on it? If yes, then this guide will help you with that. Here, I will show you how to use USB mic on Xbox One gaming console.
As we all know, Online Gaming is one of the fast-growing industries in the last few years. There are many who are coming to this field and earning their bread and butter from it.
Gamers live-stream their games on social media and earn ads and affiliate revenue from them.
By the way, for live streaming, two things are essential, Camera and Mic. Hopefully, Xbox provides the feature to connect USB mic to it so that you can use it for live streaming your gaming.
In this guide, we’ll learn all about using USB mic with Xbox One.
Table of Contents
What is USB Mic?

A USB mic is a digital microphone that can be directly connected to the device’s USB port.
It is a plug-and-play device and doesn’t require external hardware like audio interfaces or sound cards to connect to the computer.
So, the setup for USB mic is quite simple and cheap compared to traditional microphones.
Disclosure: This post may contain affiliate links, which means we may receive a commission if you click a link and purchase something that we recommended. Read more about Affiliate disclosure here.
In gaming, you can use USB mic to enhance your gaming experience and communication with teammates.
With USB mic you can stream, in-game chat, or record game commentary altogether while playing the game.
Some USB mics come with noise-canceling capabilities that is great for noisy environment.
How to Use USB Mic on Xbox One?

To connect USB mic to Xbox One console you need these accessories. In this section, I will describe all these methods to you.
First off the accessories,
Method
As the USB port given in Xbox One console doesn’t recognize the USB mics so you can’t connect them directly to Xbox One. However, in our method, we’ll use the USB port to power up the USB mic.
Xbox has only one 3.5 mm port so you need a headset audio splitter which you can find on Amazon to use both microphone and the headphone in one port.
Now, when you have this splitter in your hand, power up the USB mic by connecting its USB output to the USB input of the Xbox One.
Then, connect one side of the 3.5 mm cable to USB mic’s 3.5 mm port and the other side to the headphone audio splitter which should be already connected to the Xbox One’s 3.5 mm port.
Now the setup is ready and you can start streaming with your USB mic.
For changing the settings you have to go to the Xbox settings and change the volume settings. The method is already given below.
How to Select Xbox One Compatible USB Mic?

Choosing a USB mic compatible with Xbox One is not really hard. But you must see these things in any USB mic to get a seamless streaming experience.
- Is the USB Mic Compatible With Xbox One: Before going to hit the buy button, you must read the mic’s user manual if it supports streaming with Xbox One or not.
- Mic Type: There are multiple mic types available such as Condenser, Dynamic, Shotgun etc. For me, a condenser mic works well, however, dynamic mics don’t catch as much background noise as a condenser mic. So you have to choose the mic type according to your setup environment.
- Cable Length is Also Important: You should check the cable length if it covers the distance from your desired place (where you place the mic) to the computer’s USB port.
- Audio Quality: Mic should provide good audio quality while streaming. Also, you should see if the noise canceling feature is available on the mic.
- Budget: Set your budget before proceeding to buy the USB mic. When you have set your budget, you can freely research a good USB mic under your budget.
- Connectivity and Controls: The mic should have volume and some other controls on the body to adjust within streaming. And, the important thing – the mic should be plug and play.
- Before finalizing the USB mic for Xbox One, you must read customer reviews on Amazon and other shopping websites.
- Warranty and Support: Any digital device must have a warranty and 24/7 email, and chat support.
Adjust Audio Setting on Xbox One
It’s very easy to adjust audio settings in Xbox One gaming console. You can follow the below steps to do this correctly.
- Turn on XBox One device.
- When the device is powered up, press the Xbox button again to open the Guide menu. It will slide in from the left side of the screen.
- From Guide menu, navigate to the gear-shaped “Settings” icon. You will find it at the bottom.
- Now select “System” from the settings menu.
- You will find “Audio” option within the System menu. Select it.
- Adjust Audio Settings: In the Audio settings, you can adjust options, like:
- Volume: Overall volume level control.
- Headset Volume: For headset volume control.
- Mic Monitoring: Mic volume monitoring on headset
- Mic Sensitivity: This setting adjusts the sensitivity level of the microphone input.
- Headset Chat Mixer: This setting helps you to balance the audio levels between game sounds and chat audio over headset.
- HDMI Audio: For adjusting HDMI volume.
- Optical Audio: If you are using optical audio, you can use this option to adjust optical audio volume.
- Apply Changes: After all adjustments, press the “B” button on your controller to go back to the previous menu, and your changes will be automatically saved.
Fixing Mic Lag and Echo On Xbox One
There are multiple reasons for mic delay or echo on Xbox One while you are live streaming. But the most common one is a slow internet connection.
So, you should try to connect the Xbox One directly to the router or the ethernet connection.
It may solve your mic lagging issue on Xbox One.
If this doesn’t work, you should unplug the headset and plugin again.
Actually, there are only two reasons for audio lag in Xbox One, the slow internet connection and faulty connection.
When you sort out both things you will get real-time mic audio on your headsets.
My Recommended USB Mics for Xbox One
I have already written a comprehensive blog post on choosing the best USB mics for live streaming.
This guide will help you to choose the right mic for your Xbox One console.
Bottom Line
Okay, now you know, how to connect a USB mic to Xbox One. Actually, Xbox One doesn’t have any USB slot dedicated to USB microphones so you need some other methods and accessories to connect USB mic to Xbox.
The methods and accessories I have already mentioned above.
Now connect your USB microphone to Xbox One console and let me know if you face any difficulties. I will help you with all your queries.
FAQs
Can I use a USB microphone on Xbox One?
Xbox doesn’t directly support USB microphones, however, you can connect USB mic to Xbox One by other methods.
Do I need any additional accessories to use a USB mic on Xbox One?
Yes, you need a 3.5 mm audio splitter and a male-to-male 3.5 mm audio cable to connect USB mic to Xbox One.
Can I use a USB microphone for in-game voice chat on Xbox One?
Yes, you can use USB microphone for in-game voice chat on Xbox One. Actually, we connect USB mic to Xbox One for mainly for this purpose.
Related,

![Top 9 Best Amps for Blues [2024]](https://www.recordingbase.com/wp-content/uploads/2023/12/best-amps-for-blues.png)


![9 Best Digital Mixers For Church [2024]](https://www.recordingbase.com/wp-content/uploads/2023/07/Best-Digital-Mixers-For-Church.png)